 Break Member Apart
Break Member Apart
Break one or more pieces of material apart from a member. The broken-apart material(s) become a separate miscellaneous member.
- Step-By-Step
- Tips and Tricks
- Related Tools
1 . Preselect a Member to enable the Members contextual page and click the Break Member Apart icon found in the Modify section.
Alternative: Invoke Break Member Apart using the Find Tool by searching the command name and clicking the icon, which is pictured above.
Learn more about alternative methods for launching commands.
2 . The status line prompts, "Locate Material to break apart." Left-click (Select) one or more materials and press Enter or right-click (Menu) and select OK. The material(s) you select become a separate miscellaneous member.
Alternative: Press Esc or right-click and select Cancel to end the command.
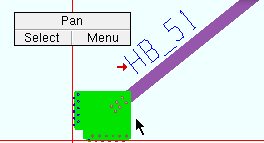
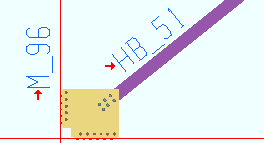
- Recombine Members (undoes Break Member Apart )
- Break Apart (more automatic way to break members apart)
- Shop assembled (to break apart stairs)







